Installation of OpenRTM-aist C++ for Windows
Windows OS上にOpenRTM-aist C++版をインストールする方法を解説します。
▶ 更新履歴
-
15/08/2013 ブラウザによってレイアウトが崩れる問題に対処しました。
2. ソフトウェアのインストール
ダウンロードしたOpenRTM-aist C++版のインストーラと、Java SE Development Kitインストールを行います。
作業はインストーラーに従い、クリックしていけばインストールを完了できます。
1. インストールに必要なソフトウェアの準備
インストールに必要なソフトウェアを準備します。皆さんの環境に合わせたソフトウェアをダウンロードして下さい。
以降のインストール作業ではOSの違いはあまりなく、インストーラに従ってクリックするだけで簡単にインストールできます。
Vistaは未検証ですが、同様の方法でインストールできるかもしれません。
■Windows XP / 7 / 8 64bitの場合
・OpenRTM-aist C++
OpenRTM-aist-1.1.0-RELEASE_vc10_x64.msi
・Java SE Development Kit 7 / 6
OpenRTM-aist Java版を使用する場合はJava SE Development Kit 6を選択して下さい。
jdk-7u21-windows-x64.exe / jdk-6u45-windows-x64.exe
■Windows XP / 7 / 8 32bitの場合
・OpenRTM-aist C++
OpenRTM-aist-1.1.0-RELEASE_vc10.msi
・Java SE Development Kit 7 / 6
OpenRTM-aist Java版を使用する場合はJava SE Development Kit 6を選択して下さい。
jdk-7u21-windows-i586.exe / jdk-6u45-windows-i586.exe
Java SE Development Kitをダウンロードするには下図のように、ラジオボタンにチェックを入れて、ライセンスに同意する必要があります。

3. 動作確認
インストールしたOpenRTM-aistの動作確認を行います。
3.1 ソフトウェアとツールの確認
インストール時にデフォルトでインストールしていれば各ソフトウェアやツールは、下記アドレスにあるはずです。
見つからない場合は、検索して探してみて下さい。
-
rtm-naming.bat
C:\Program Files\OpenRTM-aist\1.1\bin
-
ConsoleInComp.exe
C:\Program Files\OpenRTM-aist\1.1\examples\C++
-
ConsoleOutComp.exe
C:\Program Files\OpenRTM-aist\1.1\examples\C++
-
RT System Editor
C:\Program Files\OpenRTM-aist\1.1\OpenRTP\1.1

3.3 ConsoleInの起動
ConsoleInComp.exeをダブルクリックしてConsoleInを起動します。
下図のようにターミナルが立ち上がるのを確認します。
3.5 RT SystemEditorの起動
RTSystemEditorRCP.exeをダブルクリックしてRT SystemEditorを起動します。
Windows Viswta / 7以降のOSでは管理者権限で起動する必要があります。
右クリックから「プロパティ」 > 「互換性」 > 「特権レベル」の 「管理者としてこのプログラムを実行する」にチェックを入れて起動して下さい。
下図のようにeclipseベースのエディタが起動します。
3.4 ConsoleOutの起動
ConsoleOutComp.exeをダブルクリックしてConsoleOutを起動します。
下図のようにターミナルが立ち上がるのを確認します。



3.6 ネームサーバーの追加
RT System Editor上にある「ネームサーバーの追加」ボタンを押します。

3.7 コンポーネントの接続
「New Open System Edior」ボタンを押して、新しいSystem Diagramを開きます。
3.8 コンポーネントのActive化
「All Acitvate」ボタンを押して、すべてのコンポーネントをActive状態に遷移させます。



3.9 RTミドルウェアのHello World!
ConsoleInのターミナル上に「Please input number」と表示されています。
そこで数値(下図は1)を入力しています。するとConsoleInに入力された数値がConsoleOutに表示されていることがわかります。

4. おわりに
これでOpenRTM-aist C++版のインストールは終わりです。
インストールそのものは簡単だったと思います。
動作確認として、RTミドルウェアの「Hello World!」とも言うべき、ConsoleInとConsoleOutが構築するシステムを体験しました。
このシステムはConsoleInでキー入力された数値をConsoleOutのターミナルに上に表示しました。
このように、RTミドルウェアはお互いにデータをやり取りして、ひとつのシステムを構築します。
他のサンプルも動作させて遊んで見て下さい。
3.2 ネームサーバーの起動
rtm-naming.batをダブルクリックしてネームサーバーを起動します。
下図のように「Checkpointing completed.」と表示されるのを確認します。



すると「ネームサーバへ接続」というダイアログが現れるので、「localhost:2809」と入力し、OKを押します。

追加された「localhost:2809」を展開します。すると、円筒形のアイコンが現れるのでそれも展開します。
その中に、先ほど起動したConsoleInとConsoleOutが登録されていることを確認します。
Sytem Diagram上にコンポーネントをドロップします。するとコンポーネントを示す図が表示されます。
ConsoleInコンポーネントの凸の部分をドラッグするとラインが伸びるのが分かります。
このラインをConsoleOutコンポーネントの凹までドッラグしていき、
ドロップすると「Connector Profile」というダイアログが現れるのでOKを押します。

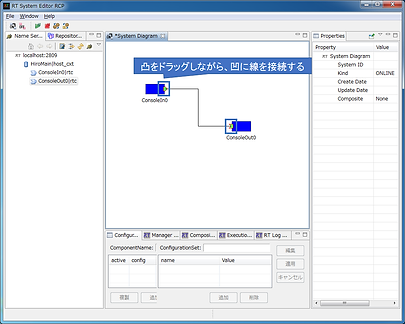
各コンポーネントのターミナル上に表示されたメッセージが変わっていることがわかります。
コンポーネントの状態が遷移し、メインの処理が開始されています。


しばらく数値を入力して遊んでみて下さい。
遊び終わったら、RT System Editor上のAll Deacitveボタンを押して下さい。
各コンポーネントがInactive状態に遷移します。
Inactive状態に遷移したら各コンポーネントのコンソール上で「Ctrl + c」を押して終了して下さい。
*ここでDeactive命令が受付られない場合は、ConsoleInに何か数値を入力して下さい。
これはキー入力待状態からConsoleInが抜けられないため発生する問題です。

